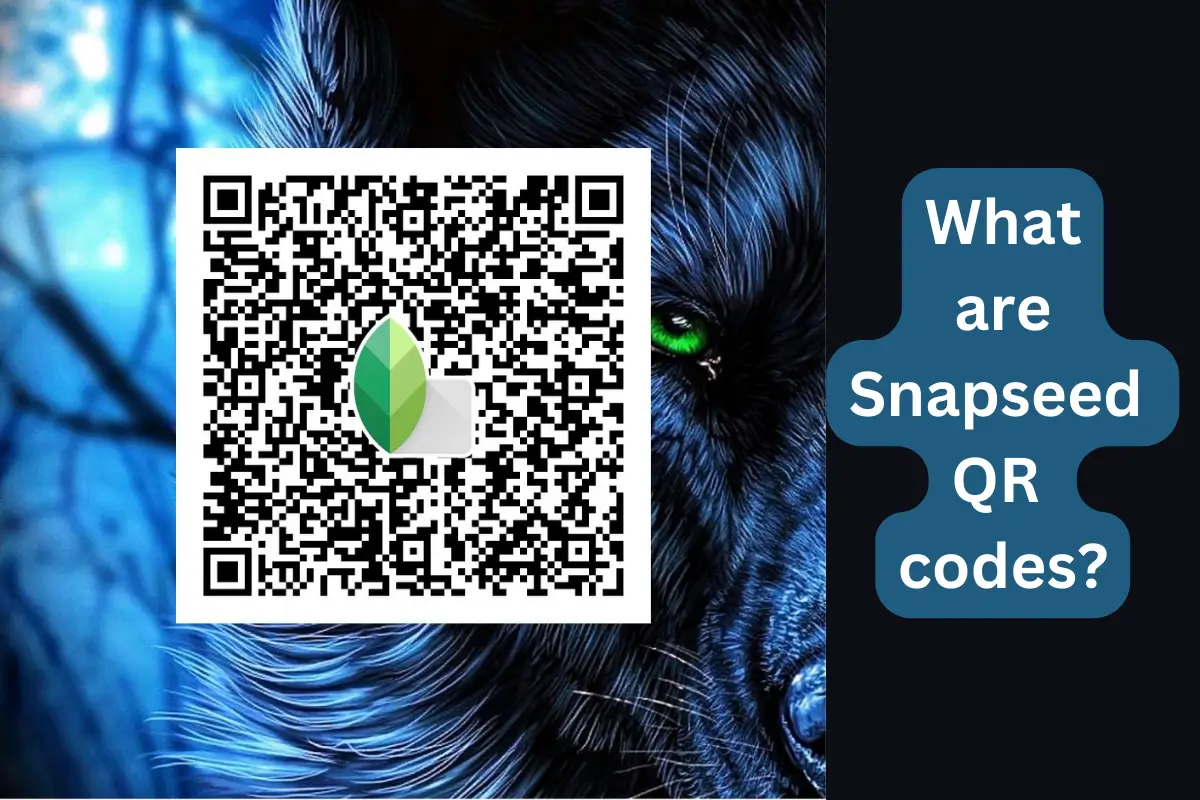The primary mission of Google’s powerful photo-editing application, Snapseed QR Codes, is to improve and edit photographs using a variety of filters and tools.
At present people are very anxious about their appearance on social media. They prefer to use photo editing applications. So that they can get a satisfactory look on social media. There is a myriad of ways to give an attractive look to photographs. By applying filters, portrait effects and adjusting brightness, etc. You can give mesmerizing tone to your photos. However, Snapseed is one of the best solutions for image customization.
Snapseed is a photo editing application introduced by Google through its image processing technology. There are numerous questions people have in their minds regarding the QR look in Snapseed.
In the below discussion, we have elaborated Snapseed QR codes comprehensively.
What are Exactly QR Snapseed Codes?
Snapseed QR codes are used to apply like-minded filters to the photos. These Codes help in saving the time of users while customizing the images and enhancing the beauty of the picture. Snapseed photo editing application creates some codes that users can save and use later. As we are familiar with the fact that editing a single image takes a lot of time as you have to change temperature, adjust brightness, contrast, colour, touch-ups, and add filters. This entire work is now done through Scan Snapseed QR.
The other main usage of these codes is that if you had made some adjustments to your image previously and now if you want to give the same effects to your other images then you can apply through these codes.
Examples of best Snapseed QR Codes are :
- Portrait.
- Aesthetic.
- Aesthetic Black & White.
- Aesthetic Colorful & Pastel.
- Aesthetic Muted & Dark.
- Aesthetic Bright & Vibrant.
- Aesthetic Natural & No Filter Snapseed QR Codes.
- Film QR codes
- Summer & cool QR codes
- Light & Airy.
Types of Snapseed QR Presets
You can only create one type of Snapseed presets using the Snapseed app on your iOS or Android device, which is a “QR Look” code.
A “QR Look” code is a type of QR code generated by Snapseed specifically for sharing photos edited in the app. When you export an edited Snapseed photo and select the “QR Look” option, the app generates a QR code that, when scanned, directs the viewer to the edited photo. This is a convenient way to share your edited photos with others without sending the photo file itself.
It’s worth noting that these codes aren’t universal, which means they can only be scanned and viewed with the Snapseed app. The code cannot be scanned or viewed if the Snapseed app is not installed on the user’s device.
How to Scan Snapseed QR Codes
It is quite easy and convenient to scan these codes. Let’s discuss the steps one by one.
Step 1) Select the photo on which you want customization.
Step 2) Click on the first icon that appears on the screen (mentioned in Figure 1) and then click on the “Scan QR look”.
Step 3) Let’s scan the Fine Art QR code through your smartphone.
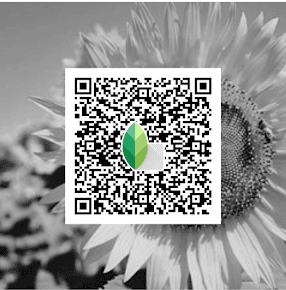
Step 4) After scanning the effect, the image design will transform into a new look as mentioned in Figure 3.
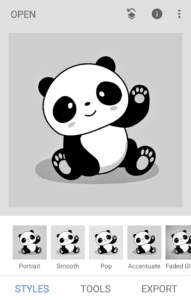
How to Share QR Codes
Well, it is very easy to generate these Snapseed QR code presets. Click on the create “QR look” (Figure 4)and then click on the share icon(Figure 5).
Let’s discuss how to generate these codes on both Android and IOS mobile phones.
How to Create QR Codes on Android
Step 1) The very first step is to install the application on your Android phone. In this smartphone photography, you have to go to your mobile phone play store and then you have to search for Snapseed. The application will appear as mentioned in Figure 6 and then click on the installation button.
Step 2) Now insert the image through the (+) sign that appears on your mobile. You can choose whatever picture you want to customization. Have a look at Figure 7.
Step 3) Give the effect you want to give your selected picture. In Figure 8 smooth effect is selected.
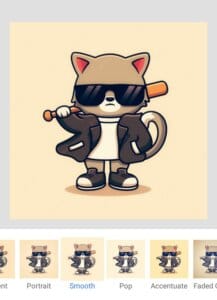
Step 4) Click on the top icon mentioned in Figure 9.
Step 5)Now click on the QR look option (Figure 10).
Step 6) You will see the create “QR look” (Figure 11) click on that option.
Step 7) Now the Snapseed preset (Figure 12) is ready to use and share.
Generate Snapseed QR code on iOS?
To create a Snapseed QR code on iOS, you can follow these steps:
1.) Open the Snapseed app on your iOS device.
2.) Choose the photo you want to edit and tap on it.
3.)Edit the photo as desired using the various tools available in the app.
4.) Once you’re satisfied with your edits, tap on the “Export” button in the top right corner of the screen.
5.) From the Export menu, select the “QR Look” option.
The app will generate a QR code for your edited photo, which you can share or save by tapping on the “Save” button in the top right corner of the screen.
That’s it! You’ve now successfully generated a Snapseed QR code on your iOS gadget.
How to find QR codes
If you’ve received a Snapseed QR code and are unable to locate it on your iOS gadget, follow these steps:
1.) Open your iOS device’s camera app.
2.)Point the camera of your mobile device at the QR code.
3.) Wait for a notification at the top of your screen to appear. This alert will notify you that the device has detected a QR code.
4.) To open the notification, tap on it.
5.) If your device has a native QR code reader, the code will be recognized and you will be prompted to open the link. If it lacks a built-in QR code reader, you may need to use a third-party app to scan the code.
After successfully scanning the code, you will be directed to the content associated with the QR code, which may include a Snapseed-edited photo or other types of content.
That’s all! You’ve found and scanned a Snapseed QR code with your iOS gadget.